Cách đặt lại ứng dụng Cài đặt trong Windows 11/10
Nếu ứng dụng Cài đặt Windows của bạn không hoạt động bình thường , thì bạn có một cách rất hiệu quả để giải quyết vấn đề này. Microsoft cho phép bạn đặt lại ứng dụng Cài đặt(reset the Settings app) , nhưng không dễ dàng truy cập được. Trong bài đăng này, chúng tôi sẽ chỉ cho bạn cách bạn có thể đặt lại Cài đặt về mặc định để nó hoạt động bình thường.
Cách đặt lại ứng dụng Cài đặt (Settings)Windows 11

Làm như sau để Đặt lại ứng dụng Cài đặt(Settings) trong Windows 11 :
- Mở menu Bắt đầu và tìm kiếm Cài đặt(Settings)
- Nhấp chuột phải vào kết quả Cài đặt(Settings) hoặc chọn Cài đặt ứng dụng(App settings) từ phía bên phải của Menu Bắt đầu(Start Menu)
- Trong cửa sổ Cài đặt(Settings) mở ra, nhấp vào nút Sửa chữa(Repair) hoặc Đặt lại(Reset) .

Nếu ứng dụng không hoạt động như mong muốn, Microsoft sẽ cố gắng đặt lại nó. Tuy nhiên, trong quá trình này, tất cả dữ liệu của ứng dụng sẽ bị xóa.
Cách đặt lại ứng dụng Cài đặt (Settings)Windows 10

Để đặt lại ứng dụng Cài đặt Windows 10(Windows 10 Settings app) về mặc định, hãy làm theo các bước sau:
- Mở Menu Bắt đầu
- Nhấp chuột phải vào biểu tượng Cài đặt
- Chọn Thêm(More)
- Tiếp theo nhấp vào Cài đặt ứng dụng(App settings)
- Trong cửa sổ mở ra, nhấp vào nút Đặt lại(Reset) .
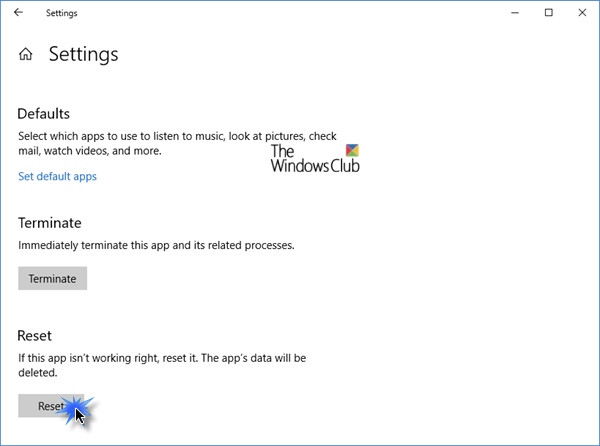
Quá trình sẽ bắt đầu.
Khi bạn nhấn nút Đặt lại(Reset) , nó sẽ xóa vĩnh viễn dữ liệu của ứng dụng trên thiết bị này, bao gồm cả tùy chọn và chi tiết đăng nhập của bạn.
Hy vọng mẹo này sẽ giúp bạn sửa ứng dụng Cài đặt của mình.(Hope this tip helps you fix your Settings app.)
Cài đặt ứng dụng là gì?
Cài đặt ứng dụng(Application) hoặc cài đặt Ứng dụng(Apps) trong Windows cung cấp một cách dễ dàng để định cấu hình các tùy chọn quyền ứng dụng như cho phép truy cập vào máy ảnh, vị trí hoặc micrô. Nó cũng cung cấp một cách thay thế để gỡ cài đặt ứng dụng.
Làm cách nào để truy cập Cài đặt ứng dụng của tôi?
Mở menu Bắt đầu(Start) và tìm biểu tượng của Ứng dụng(App) . Nhấp chuột phải vào nó và chọn Cài đặt ứng dụng(App) . Ứng dụng Cài đặt Windows(Windows Settings) sẽ mở trực tiếp đến trang cài đặt của Ứng dụng(App) đã chọn .
Related posts
Làm thế nào để quản lý các Data Usage Limit trên Windows 10
Cách định cấu hình Windows 10 Sync Settings bằng Registry Editor
Làm thế nào để vô hiệu hóa Find Device option tôi trong Windows 10 Cài đặt
Change Multimedia Settings sử dụng PowerCFG tool trong Windows 11/10
Làm thế nào để Khôi phục Factory Image and Settings trong Windows 10
Best Timetable software miễn phí cho Windows 11/10
Microsoft Edge Browser Tips and Tricks cho Windows 10
Microsoft Intune không đồng bộ hóa? Force Intune để đồng bộ hóa bằng Windows 11/10
Làm thế nào để thay đổi Webcam mặc định trong máy tính Windows 10
Cách ngăn Apps truy cập Texts or Messages trong Windows 11/10
Cách thay đổi các thư mục default location của User trong Windows 10
Bảo mật tại glance page trong Windows Security trống trong Windows 10
Windows On-Screen Keyboard Options and Settings trong Windows 11/10
Làm thế nào để vô hiệu hóa Windows Presentation Settings trên Windows 11/10
thiết bị HDMI playback không hiển thị trong Windows 10
Vô hiệu hoá Windows Insider Program Settings trong Windows 10
một PPS file là gì? Làm thế nào để chuyển đổi PPS để PDF trong Windows 11/10?
Windows.edb file trong Windows 10 là gì
Cách bật hoặc Disable Archive Apps feature trong Windows 10
Cách trao đổi ổ đĩa cứng trong Windows 10 với Hot Swap
