Phiên bản hệ điều hành không tương thích với Startup Repair
Windows 10 đã tung ra nhiều bản cập nhật với nhiều tính năng thú vị hơn, tất cả đều miễn phí. Nhưng có một số vấn đề vẫn còn mặc dù các bản cập nhật thường xuyên và nhiều bản sửa lỗi. Tuy nhiên, nếu bạn quan sát xung quanh và tình cờ nhìn vào đúng nơi, bạn sẽ tìm thấy giải pháp cho hầu hết các vấn đề của mình mà dường như vẫn chưa được giải quyết.
Trong bài viết này, chúng ta sẽ giải quyết thông báo lỗi “ Phiên bản hệ điều hành không tương thích với Startup Repair(The Operating System version is incompatible with Startup Repair) ” mà bạn có thể thấy khi cố gắng chạy Automatic Repair(run Automatic Repair) .
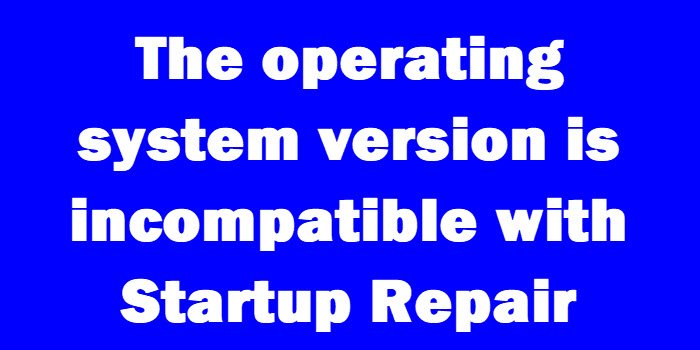
Phiên bản hệ điều hành không tương thích với Startup Repair
Thông báo lỗi hiển thị khi Windows 10 đang cố gắng khởi động và khắc phục sự cố bằng Startup Repair . Điều này đưa máy tính vào một vòng lặp mà nó không bao giờ có thể tìm được lối thoát. Nếu bạn mở tệp nhật ký SrtTrail.txt , đây là những gì nó sẽ hiển thị.
Đi tới Tùy chọn sửa chữa nâng cao
Đây là bước đầu tiên cho giải pháp cho dù bạn chuyển sang cách nào sau này:
- Hãy thử để PC khởi động và trong khi khởi động, hãy nhấn phím Shift(Shift key) và không thả tay, tiếp tục nhấn F8 liên tục. Bạn có thể phải thử toàn bộ quá trình này một vài lần trước khi nó phản hồi.
- Thao tác này sẽ đưa bạn đến màn hình Khôi phục(Recovery) và đó là nơi bạn sẽ tìm thấy liên kết “ Xem các tùy chọn sửa chữa nâng cao(See Advanced Repair Options) ”.
Nếu quá trình này không hoạt động, có khả năng, có một cách tốt hơn là sử dụng phương tiện cài đặt Windows 10 :
- Nhận phương tiện Cài đặt (Installation)Windows 10 .
- Khởi động lại máy tính và truy cập BIOS khi nó khởi động.
- Thay đổi thứ tự khởi động để khởi động từ phương tiện thay vì từ ổ cứng.
- Đừng quên lưu các thay đổi trước khi thoát BIOS .
- Để phương tiện cài đặt khởi động.
- Chọn múi giờ, ngôn ngữ và tùy chọn bàn phím.
- Nhấp vào 'Tiếp theo' và bạn sẽ thấy nút 'Cài đặt ngay bây giờ'.
- Tìm nút ' Sửa chữa máy tính của bạn(Repair your computer) ' để chuyển đến Tùy chọn Sửa chữa Nâng cao(Advanced Repair Options) .
Tắt thực thi chữ ký trình điều khiển bằng Tùy chọn sửa chữa nâng cao(Advanced Repair Option)
Sau khi bạn đã truy cập vào màn hình Tùy chọn Khởi động Nâng cao(Advanced Startup Options) như được giải thích ở trên, hãy làm như sau:
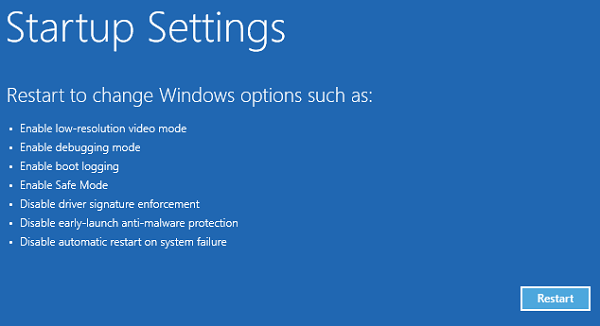
- Nhấp vào 'Khắc phục sự cố' trong màn hình 'Chọn một tùy chọn'.
- Đi tới ' Tùy chọn nâng cao(Advanced) ' và nhấp vào 'Cài đặt khởi động Windows'.
- Nhấp vào 'Khởi động lại' và đợi ' Tùy chọn(Options) khởi động nâng cao ' bật lên.
- Điều hướng đến tùy chọn ' Tắt Thực thi Chữ ký Trình điều khiển(Disable Driver Signature Enforcement) ' bằng các phím mũi tên.
- Nhấn 'Enter' (hoặc nhấp vào 'Khởi động lại') và đợi máy tính khởi động.
Vấn đề cần được giải quyết.(The problem should be solved.)
Nhân tiện, nếu bạn không có bất kỳ phương tiện cài đặt nào và cách đầu tiên để truy cập Tùy chọn (Options)sửa chữa nâng cao(Advanced Repair) không hoạt động, bạn sẽ cần tạo một USB có khả năng khởi động(create a bootable USB) và sử dụng nó.
Related posts
Tự động Startup Repair không thể sửa chữa máy tính của bạn trong Windows 10
Windows 10 không khởi động được; Automatic Startup Repair, Reset PC không thành công và đi trong vòng lặp
Khắc phục sự cố khiến Windows không tải bằng Startup Repair
Cách sửa lỗi Windows 7 bằng Startup Repair
BitLocker Setup Không thể xuất cửa hàng BCD (Boot Configuration Data)
Cách tạo Time Boot và thực hiện Boot Trace trong Windows 10
Làm thế nào để thay đổi Boot order trong Windows 10
Cách vô hiệu hóa Secure Boot trong Windows 11/10
Ổ đĩa nơi được cài đặt Windows được khóa Windows 10
Bảo vệ Master Boot Record máy tính của bạn với MBR Filter
Windows 10 bị kẹt trên Welcome screen
Tạo MultiBoot USB Flash Drive bằng YUMI Multiboot USB Creator
General & Basic Windows Troubleshooting Tips
Khắc phục hoặc sửa chữa Bản ghi khởi động chính (MBR) trong Windows 10
Fix Non-system disk or disk error Black screen trên Windows 10
Error 0211: Keyboard Không tìm thấy trên máy tính Windows 10
một Boot Sector Virus và làm thế nào để ngăn chặn hoặc loại bỏ chúng là gì?
Fix Motherboard error code 99 trên máy tính Windows
Fix Windows 10 Automatic Startup Repair không làm việc
Làm thế nào để sử dụng Boot or Repair Windows computer Installation Media
