Cách tạo danh sách Email để chọn nhiều liên hệ cùng lúc trong Gmail
Nếu bạn muốn gửi email cho nhiều người từ Gmail , bạn phải chọn một địa chỉ email tại một thời điểm. Điều này là tốt nếu bạn cần gửi một hoặc hai email. Tuy nhiên, nếu bạn muốn lặp lại cùng một nhiệm vụ mỗi ngày, bạn sẽ lãng phí rất nhiều thời gian quý giá. Sử dụng Danh bạ Google(Google Contacts) , bạn có thể tạo một danh sách email để chọn nhiều địa chỉ liên hệ cùng một lúc trong Gmail .
Giả sử(Suppose) , bạn muốn chọn mười địa chỉ liên hệ hoặc bạn muốn gửi email cho một nhóm mười người. Nói chung, chúng tôi chọn mỗi lần một ID email trong phần “ĐẾN” khi soạn email. Nếu bạn cần gửi email mỗi ngày cho cùng mười người, bạn có thể chỉ cần tạo danh sách những người đó để có thể nhập tất cả các ID(IDs) email cùng một lúc.
Tạo danh sách Email(Create Email) để chọn nhiều liên hệ cùng một lúc trong Gmail
Để tạo danh sách email trong Gmail , bạn cần làm theo các bước sau-
- Tạo nhãn trong Danh bạ Google
- Chọn nhãn của các địa chỉ liên hệ trong Gmail
Mặc dù điều này không thể thực hiện được trong giao diện Gmail , nhưng bạn có thể nhờ đến sự trợ giúp của Danh bạ Google(Google Contacts) , một dịch vụ miễn phí khác.
Nếu bạn có điện thoại di động Android , bạn có thể đã quen thuộc với dịch vụ này. Tuy nhiên, nếu bạn chưa bao giờ sử dụng Danh bạ Google(Google Contacts) , hãy để tôi giải thích.
Danh bạ Google(Google Contacts) là một công cụ như vậy, nơi bạn có thể lưu tất cả các địa chỉ liên hệ và đồng bộ hóa chúng trên nhiều thiết bị. Điều tốt nhất là nó tìm nạp các ID(IDs) email nếu bạn thực hiện cuộc trò chuyện với ai đó. Điều đó nói rằng, bạn có thể sử dụng Danh sách liên hệ của Google(Google Contacts) để tạo danh sách email để bạn có thể chọn nhiều địa chỉ liên hệ cùng một lúc trong Gmail .
Để bắt đầu, hãy mở trang web(website) Danh bạ Google và nhập thông tin đăng nhập của bạn để tìm tất cả các địa chỉ liên hệ. Đối với thông tin của bạn, nếu bạn không thể tìm thấy một liên hệ trong Danh bạ Google(Google Contacts) , bạn có thể tạo một liên hệ theo cách thủ công. Để làm điều đó, hãy nhấp vào nút Tạo liên hệ(Create contact ) và nhập tất cả các chi tiết được yêu cầu bao gồm cả ID email hợp lệ.
Sau đó, chọn tất cả các địa chỉ liên hệ mà bạn muốn đưa vào danh sách. Sau khi chọn tất cả các địa chỉ liên hệ mong muốn, hãy nhấp vào nút Nhãn(Label ) và chọn tùy chọn Tạo nhãn(Create label) .
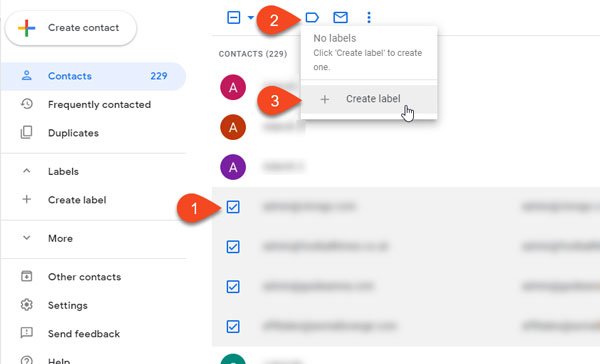
Sau đó, bạn cần nhập tên. Bạn có thể sử dụng bất kỳ tên nào để có thể nhận ra danh sách trong khi soạn email.
Bây giờ, mở trang web Gmail và nhấp vào nút Soạn(Compose) . Trong trường Recipient/TO , bắt đầu nhập tên nhãn bạn vừa tạo.
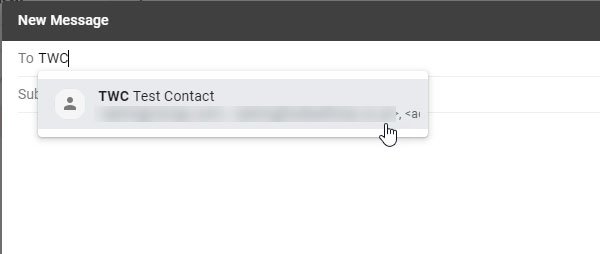
Tất cả các địa chỉ liên hệ nên được chọn ngay lập tức.
Nếu bạn muốn thêm hoặc xóa liên hệ hoặc danh sách email, bạn cần mở trang web Danh bạ của Google(Google Contacts) , chọn danh sách từ phía bên trái, chọn liên hệ và chọn tùy chọn Xóa khỏi nhãn(Remove from label ) .
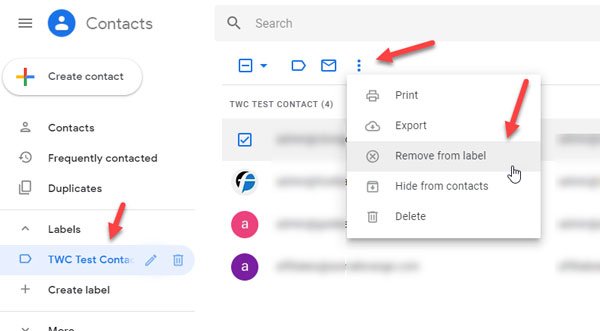
Không sử dụng tùy chọn Xóa(Delete ) trừ khi bạn muốn xóa địa chỉ liên hệ khỏi tài khoản Danh bạ (Contacts)Google của mình.
Có giới hạn về số lượng email bạn có thể gửi bằng mẹo này. Bạn có thể thấy Bạn đã đạt đến giới hạn gửi thư(You have reached a limit for sending mail) nếu bạn gửi email đến tổng số hơn 500 người nhận trong một email và hoặc hơn 500 email được gửi trong một ngày. Khi gặp lỗi này, bạn sẽ có thể gửi lại thư trong vòng 1 đến 24 giờ.
Related posts
Boomerang cho Gmail cho phép bạn lên lịch Email Sending and Receiving
Làm thế nào để tiết kiệm Email như PDF trong Gmail and Outlook
Email Insights cho Windows cho phép bạn nhanh chóng tìm kiếm Outlook email & Gmail
Email bị mắc kẹt trong Outbox của Gmail
Làm thế nào để chặn Email Tracking trong Outlook and Gmail?
Làm thế nào để tắt hoặc xóa vĩnh viễn Gmail account
Gmail Sign IN: Secure Gmail login và đăng ký Mẹo
Cách lưu email Gmail dưới dạng EML file đến máy tính để bàn
Làm thế nào để chuyển đổi Gmail thành một collaboration tool
Làm thế nào để sử dụng Search Chips trong Gmail để tìm tốt hơn email của bạn
Làm thế nào để vô hiệu hóa Smart Compose and Smart Reply trong Gmail
Cách khôi phục các email đã xóa Yahoo & Gmail từ Trash
Gmail archive là gì và cách sử dụng nó?
Nhớ lại Email Bạn không có ý gửi bằng Gmail
Cách xóa Google Meet khỏi Gmail sidebar
Cách tạo Folder or Label mới trong Gmail
Cách thêm và xóa danh bạ trong Google Contacts or Gmail
Make Gmail Mở email tiếp theo tự động bằng Auto-Advance
Cách kiểm tra tất cả tài khoản email của bạn từ Gmail
Cách nhập Gmail or Google contacts vào Outlook
