Sửa lỗi Sdbus.sys Blue Screen Of Death trong Windows 11/10
Tệp sdbus.sys nằm trong C:\Windows\System32\Drivers , và nó chứa mã cần thiết để tải và cấu hình hệ điều hành Windows một cách chính xác . Trong quá trình truyền ADMA , Trình điều khiển Bus Kỹ thuật số Bảo mật(Secure Digital Bus Driver) ( Sdbus.sys ) chuyển đổi cấu trúc dữ liệu DMA của hệ điều hành sang cấu trúc dữ liệu ADMA của thẻ SD. Cấu trúc dữ liệu DMA và ADMA còn được gọi là bảng mô tả.
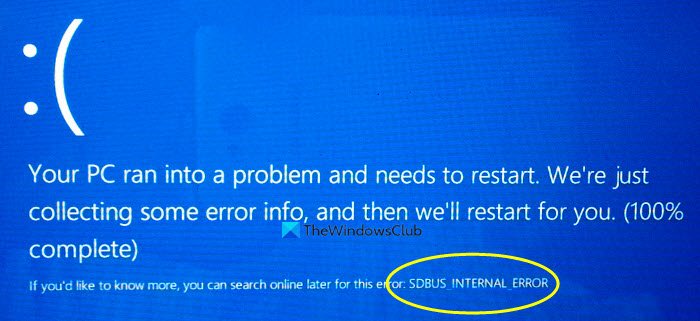
Khi tệp này không tải đúng cách, hệ thống của bạn có thể xuất hiện lỗi Màn hình xanh(Blue Screen) :
SDBUS_INTERNAL_ERROR (sdbus.sys}
Bài đăng này cung cấp các giải pháp phù hợp nhất mà bạn có thể thử để sửa thành công lỗi Màn hình xanh Sdbus.sys(Sdbus.sys Blue Screen) trong Windows 11/10 .
Lỗi màn hình xanh sdbus.sys thường xuất hiện sau khi cài đặt phần mềm hoặc phần cứng mới, khi khởi động Windows hoặc khi bạn chạy một chương trình cụ thể liên quan đến sdbus.sys. Biết chính xác thời gian xảy ra lỗi này giúp bạn dễ dàng khắc phục sự cố.
Một số lý do gây ra lỗi sdbus.sys bao gồm:
- Trình điều khiển thiết bị không tương thích, lỗi thời hoặc bị thiếu.
- Các thành phần bị hỏng(Corrupt) hoặc bị thiếu trong sổ đăng ký Windows(Windows) .
- Cài đặt phần mềm không đầy đủ(Incomplete) hoặc không chính xác.
- Sự cố về bộ nhớ (RAM).
- Phần cứng bị lỗi.
Sửa lỗi màn hình xanh Sdbus.sys
Nếu bạn đang gặp phải vấn đề này, bạn có thể thử các giải pháp được đề xuất của chúng tôi bên dưới theo thứ tự cụ thể và xem liệu điều đó có giúp giải quyết vấn đề hay không.
- Chạy Trình gỡ rối trực tuyến Màn hình xanh(Blue Screen Online Troubleshooter)
- Kiểm tra các bản cập nhật Trình điều khiển
- Quét các vấn đề về bộ nhớ
- Chạy CHKDSK
- Chạy trình kiểm tra tệp hệ thống
- Thực hiện khôi phục hệ thống
- Sửa chữa Windows 11/10
Hãy cùng xem mô tả về quy trình liên quan đến từng giải pháp được liệt kê.
Nếu bạn có thể đăng nhập bình thường, tốt; nếu không, bạn sẽ phải khởi động vào Chế độ An toàn(boot into Safe Mode) , vào màn hình tùy chọn Khởi động Nâng cao(the Advanced Startup options screen) hoặc sử dụng Phương tiện Cài đặt để khởi động(use the Installation Media to boot) để có thể thực hiện các hướng dẫn này.
1] Chạy(Run) trình gỡ rối trực tuyến màn hình xanh(Blue Screen Online Troubleshooter)
Giải pháp này yêu cầu bạn sử dụng Trình gỡ rối trực tuyến Màn hình xanh từ Microsoft . Nó giúp người mới bắt đầu và người mới sử dụng khắc phục sự cố Màn hình (Screens)xanh(Blue) của họ và tự động sửa lỗi dừng.
2] Kiểm tra các bản cập nhật Trình điều khiển
Chạy Windows Update để check for Optional/Driver Updates . Bạn cũng có thể cập nhật trình điều khiển của mình theo cách thủ công thông qua Trình quản lý thiết bị(update your drivers manually via the Device Manager) .
3] Quét các vấn đề về bộ nhớ
Lỗi RAM có thể làm cho Windows 10 không ổn định và do đó kích hoạt Sdbus.sys BSOD . Vì vậy, nếu bạn đã thêm một thanh RAM mới , hãy tháo nó ra và kiểm tra xem đó có phải là nguyên nhân gây ra lỗi hay không. Nếu không, bạn cần phải chạy Kiểm tra bộ nhớ(run a Memory test) . Windows sẽ bắt đầu kiểm tra các bất thường trong RAM . Nếu nó tìm thấy bất kỳ, bạn cần phải thay thế RAM bị ảnh hưởng .
4] Chạy CHKDSK
Sự cố BSOD này có thể xảy ra do lỗi hệ thống hoặc có các thành phần xấu trên ổ cứng. Trong trường hợp này, bạn có thể chạy chkdsk bằng dấu nhắc lệnh(run chkdsk using the command prompt) và kiểm tra xem nó có hoạt động không.
5] Chạy quét SFC
Giải pháp này yêu cầu bạn chạy quét SFC và xem điều đó có hữu ích không.
6] Thực hiện khôi phục hệ thống
Bạn có thể khôi phục hệ thống của mình về điểm trước đó . Thao tác này sẽ khôi phục hệ thống của bạn về điểm trước đó khi hệ thống hoạt động bình thường.
7] Sửa chữa Windows 11/10
Nếu không có đề xuất nào ở trên hữu ích, hãy thử Đặt lại PC này(Reset This PC) hoặc Đặt lại đám mây(Cloud Reset) . Nếu điều đó cũng không hữu ích, bạn có thể cần phải sửa chữa Windows bằng cách sử dụng phương tiện cài đặt(repair Windows using the installation media) để giải quyết vấn đề này.
Điều này sẽ giúp ích!
Related posts
Fix hardlock.sys Blue Screen Trong Death error trong Windows 11/10
Fix aksdf.sys Blue Screen của Death error trong Windows 11/10
Fix DATA_BUS_ERROR Blue Screen của Death trên Windows 10
Fix Klif.sys Blue Screen error trong Windows 10
Cách khắc phục Orange Screen của Death trong Windows 11/10
Fix SYSTEM_SERVICE_EXCEPTION (xxxx.sys) Blue Screen của Death lỗi
Fix APC_INDEX_MISMATCH Stop Error trên Windows 10
Fix WDF_VIOLATION Blue Screen error trong Windows 10
Sửa lỗi màn hình xanh chết chóc igdkmd64.sys
Best Free Crash Dump Analyzer software cho Windows 10
Làm thế nào để sửa chữa Blue Screen của Death error trong Windows 10
Troubleshoot Windows 10 Blue Screen của Death or Stop Errors
UNEXPECTED_KERNEL_MODE_TRAP error trong Windows 11/10
Fix win32kfull.sys Blue Screen error trong Windows 10
Fake Blue Screen miễn phí của các ứng dụng Death generator cho Windows 10
Fix TIMER_OR_DPC_INVALID Blue Screen trên Windows 10
Cách sử dụng bàn phím để buộc Màn hình xanh chết chóc trong Windows
Fix KERNEL DATA INPAGE ERROR (Msis.SYS) trong Windows 10
Fix RTF64X64.SYS Blue Screen của Death error trên Windows 10
Màn hình xanh chết chóc BSOD Khởi động lại quá nhanh trong Windows?
