Buộc người dùng thay đổi Mật khẩu tài khoản ở lần Đăng nhập tiếp theo trong Windows 11/10
Windows 11/10 đi kèm với nhiều tính năng bảo mật tuyệt vời bao gồm Windows Defender , xác thực sinh trắc học, bộ công cụ tuân thủ bảo mật của Microsoft và Windows Update . Tuy nhiên, ngay cả khi tất cả các tính năng này đang hoạt động, một hệ thống máy tính vẫn có thể không có khả năng bảo vệ trước những truy cập trái phép nếu người dùng tiếp tục sử dụng cùng một mật khẩu cũ trong một thời gian dài.
Mặc dù người dùng có thể thay đổi mật khẩu của mình bất cứ lúc nào, nhưng cũng cần phải cấu hình hệ điều hành để yêu cầu thay đổi mật khẩu theo định kỳ. Người ta có thể buộc thay đổi mật khẩu trên Windows 10 khá tiện lợi. Một trong những cách phổ biến nhất để làm điều đó là với 'Trình chỉnh sửa chính sách nhóm', nơi bạn có thể đặt số ngày chính xác mà sau đó mật khẩu tài khoản người dùng thường hết hạn.
Nhưng vụ hack bảo mật này không cung cấp hành động ngay lập tức. Điều gì xảy ra trong trường hợp hệ thống có nhiều người dùng và một trong những mật khẩu của người dùng bị tấn công? Bạn không thể đợi cài đặt chính sách nhóm nhắc người dùng thay đổi mật khẩu có hiệu lực ngay lập tức. Trong trường hợp này, công cụ Cài đặt Tài khoản Người dùng Nâng cao(Advanced User Account Settings) có thể giúp ích vì nó cho phép bạn ngay lập tức buộc người dùng thay đổi mật khẩu tài khoản ở lần đăng nhập tiếp theo. Hướng dẫn này sẽ hướng dẫn bạn các bước để buộc người dùng thay đổi mật khẩu tài khoản khi bạn đang tìm kiếm hành động nhanh chóng.
Buộc người dùng thay đổi Mật khẩu tài khoản(Account Password) ở lần Đăng nhập tiếp theo
Làm theo các bước sau:
1] Mở ' Start Menu '
2] Tìm kiếm “ netplwiz ” và nhấp vào kết quả để mở ' Công cụ quản lý người dùng nâng cao(Advanced User Management tool) .'
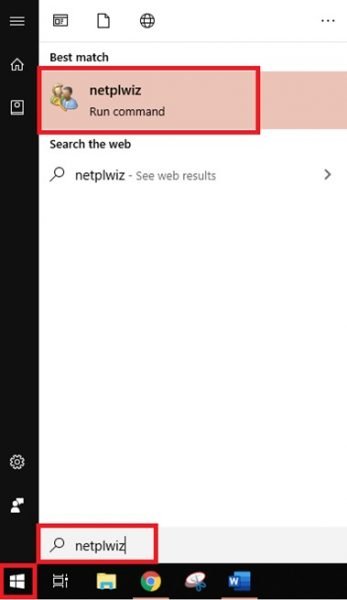
3] Chuyển đến tab 'Nâng cao' trong công cụ (Advanced’)Quản lý Người dùng Nâng cao(Advanced User Management) và nhấp vào nút ' Nâng cao'(Advanced’) .
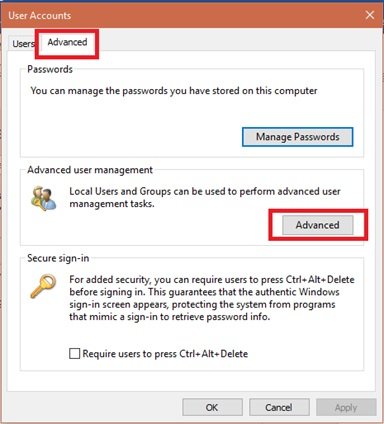
4] Hành động này sẽ mở ' Công cụ quản lý người dùng cục(Local User Management tool) bộ'
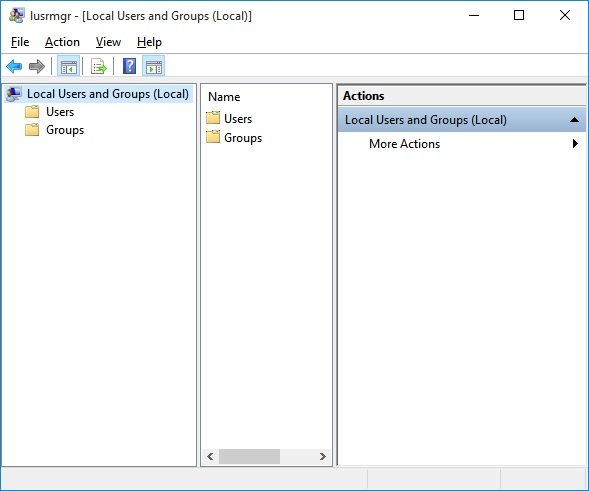
5] Mở ' Thư mục người dùng(Users folder) ' và tìm tài khoản người dùng mà bạn muốn đặt lại mật khẩu
6] ' Nhấp chuột phải(Right-click) ' vào nó và chọn tùy chọn ' Thuộc tính'(Properties’)
7] Chọn " Người dùng phải thay đổi mật khẩu ở lần đăng nhập tiếp theo(User must change password at next logon) " xuất hiện trong cửa sổ thuộc tính người dùng
8] Lưu các thay đổi bằng cách nhấp vào nút ' Áp dụng'(Apply’) và ' Ok'
9] Cấu hình hoàn tất(Configuration complete) !
Giờ đây, lần tiếp theo khi người dùng mục tiêu cụ thể cố gắng đăng nhập vào hệ thống của họ, Windows sẽ nhắc một thông báo - “ Mật khẩu người dùng phải được thay đổi trước khi đăng nhập(The user password must be changed before signing in) ” buộc họ phải thay đổi mật khẩu ngay lập tức.
Khi nhấp vào ' OK', Windows sẽ nhắc nhập cả mật khẩu cũ và mới. Khi người dùng nhập thành công các trường bắt buộc, Windows sẽ cho phép họ đăng nhập vào hệ thống của mình bằng mật khẩu mới.
Xin(Please) lưu ý rằng phương pháp này chỉ hoạt động cho các tài khoản người dùng cục bộ.
Việc buộc người dùng thay đổi mật khẩu trong Windows rất dễ dàng. Nhưng một lần nữa, đây là một thủ tục thủ công và chỉ có hiệu quả trong trường hợp nguy hiểm cần hành động nhanh chóng.
Người dùng phải thay đổi mật khẩu của họ theo định kỳ. Việc sử dụng Group Policy Editor với các quy tắc hết hạn hoạt động hiệu quả vì các quy tắc này áp dụng cho tất cả người dùng và nhóm người dùng. Các cài đặt này đảm bảo mật khẩu tài khoản của người dùng không bao giờ quá cũ, do đó giảm rủi ro và khả năng tiếp xúc với các mối đe dọa bảo mật.
Related posts
Không thể đăng nhập vào Windows 10 | Windows login and password problems
Không thể Type Password tại Login Screen trong Windows 10
Cách vô hiệu hóa Picture Password Sign-In option bằng Windows 10
Cách tìm WiFi password bằng Windows 10
Miễn phí Best Password Managers cho Windows 10
Account Protection trong Windows 10 là gì và cách ẩn phần này
Cách sử dụng các công cụ tích hợp Charmap and Eudcedit Windows 10
Làm thế nào để vô hiệu hóa Blurred Background trên Login Screen trong Windows 11/10
Không Remove button cho Microsoft Account trong Windows 10
Microsoft Intune không đồng bộ hóa? Force Intune để đồng bộ hóa bằng Windows 11/10
Làm thế nào để loại bỏ PIN trong Windows 10
Cách khôi phục hồ sơ User account đã xóa trong Windows 10
Cách xóa Fingerprint khỏi Windows Hello trong Windows 10
Đặt Password Expiration Date cho Microsoft Account and Local Account
Cách xóa Administrator Account tích hợp trong Windows 10
Đã xóa User Profile do nhầm lẫn và bây giờ không thể đăng nhập vào Windows 10
Cách đặt lại mật khẩu trong Windows 10
Làm thế nào để thay đổi File and Folder permissions trong Windows 11/10
Access Local User and Group Management trong Windows 10 Home
Wi-Fi Login Page công không hiển thị Trong Windows 11/10
