Cách thêm Hiệu ứng 3D và Văn bản hoạt hình trong ứng dụng Ảnh của Windows 10
Bạn muốn thêm hiệu ứng 3D và văn bản động vào ảnh của mình bằng ứng dụng Ảnh(add 3D effects and animated text to your pictures using the Photos app) trong Windows 10 ? Hướng dẫn này sẽ chỉ cho bạn các bước để thêm hiệu ứng 3D động và văn bản vào ảnh trong ứng dụng Microsoft Photos .
Ứng dụng Photos(Photos) đã và đang cung cấp rất nhiều tính năng hay như tạo video từ hình ảnh(create video from images) , tìm kiếm hình ảnh trên web , ghép video(merge videos) , tạo hình ảnh sống động , v.v. Bạn cũng có thể thêm các hiệu ứng 3D và hoạt ảnh văn bản khác nhau vào hình ảnh của mình bằng cách sử dụng nó. Hãy để chúng tôi kiểm tra làm thế nào!
Thêm Hiệu ứng(Effects) 3D và Văn bản Hoạt hình(Animated Text) trong ứng dụng Ảnh trên (Photos)Windows 10
Dưới đây là quy trình stey từng bước để thêm hiệu ứng 3D và văn bản động bằng ứng dụng Ảnh(Photos) trong Windows 10 :
Để thêm hiệu ứng 3D:
Mở ứng dụng Ảnh(Photos) và chọn hình ảnh mà bạn muốn thêm hiệu ứng 3D. Bây giờ, nhấp vào nút có tên Sáng tạo với ảnh này(Get creative with this photo) từ thanh công cụ chính và bạn sẽ thấy các tùy chọn khác nhau bao gồm Thêm hiệu ứng 3D(Add 3D effects) . Đơn giản chỉ cần nhấp vào tùy chọn này.

Bây giờ bạn sẽ thấy nhiều Hiệu ứng(Effects) để thêm vào ảnh của mình. Một số hiệu ứng này bao gồm Bóng bay, Pháo hoa, Chuyển động nguyên tử, Lá mùa thu, Bướm, Vụ nổ hoa giấy, Cực quang, Tin tức nóng hổi, Bong bóng, Ngọn lửa nến, Hình trái tim, Mũ tốt nghiệp,(Balloons, Fireworks, Atomic motion, Autumn leaves, Butterflies, Confetti blast, Aurora, Breaking News, Bubbles, Candle Flame, Heart Shapes, Graduation hats,) và nhiều hiệu ứng khác.
Chọn(Select) bất kỳ hiệu ứng 3D nào trong số này để thêm nó vào ảnh. Bạn có thể thêm từng hiệu ứng 3D vào ảnh của mình.

Bây giờ, bạn có thể thay đổi kích thước, xoay(resize, rotate,) hoặc di chuyển(move) hiệu ứng đã thêm vào ảnh.
Bạn cũng có thể tùy chỉnh mức âm lượng cho hiệu ứng. Đơn giản chỉ cần(Simply) phát hiệu ứng 3D để xem trước thiết kế cuối cùng.
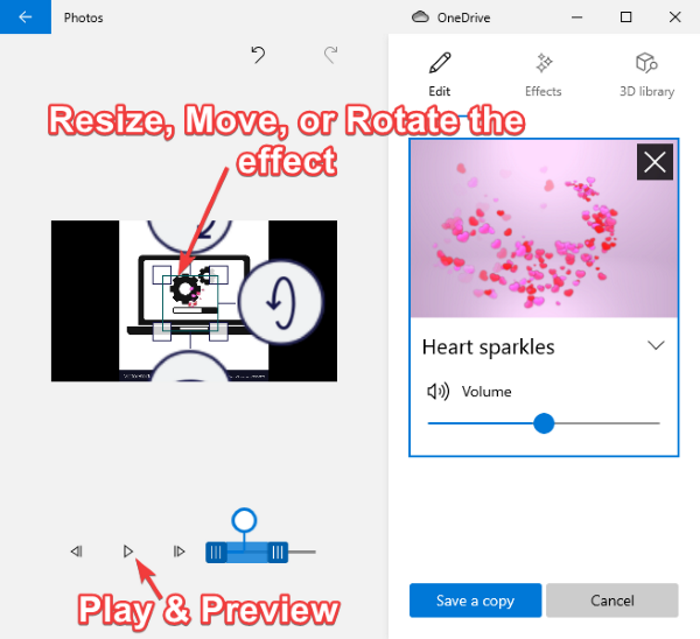
Nó cũng đi kèm với một thư viện 3D( 3D library) để khám phá và thêm các đối tượng 3D khác nhau vào ảnh của bạn.

Khi nó trông đẹp và tốt, bạn có thể lưu ảnh với các hiệu ứng 3D động và văn bản dưới dạng tệp video.
Chỉ cần nhấp vào tùy chọn Lưu bản sao(Save a copy) , sau đó tùy chỉnh chất lượng video (cao, trung bình hoặc thấp) và các tùy chọn tăng tốc phần cứng, sau đó nhấn nút Xuất(Export) để lưu ảnh của bạn với hiệu ứng hoạt hình 3D ở định dạng MP4 .

Để thêm văn bản hoạt ảnh:
Để thêm văn bản động vào ảnh của bạn, hãy nhấp vào nút Sáng tạo với ảnh này( Get creative with this photo) , sau đó nhấp vào tùy chọn Thêm văn bản(Add animated text) động .

Bây giờ, hãy chọn một kiểu(animated text style) và bố cục(layout) văn bản động để thêm văn bản của bạn. Và sau đó, nhập văn bản của bạn vào hộp văn bản.

Tiếp theo, bạn có thể chuyển(Motion) đến tab Chuyển động để tùy chỉnh và sử dụng một số hiệu ứng chuyển tiếp cho văn bản của mình.

Ngoài ra, bạn có thể thêm một số hiệu ứng vào văn bản đã thêm bằng cách chuyển đến tab Bộ lọc .(Filters)

Bạn có thể xem trước văn bản động trên ảnh của mình bằng nút phát. Khi hoàn tất, hãy lưu video ở định dạng MP4 bằng cách nhấp vào tùy chọn Save a copy > Export .
Vì vậy, đây là cách bạn có thể thêm hiệu ứng 3D và văn bản động vào hình ảnh của mình trong ứng dụng Microsoft Photos .
Related posts
Làm thế nào để xem Photos như một Slideshow trên Windows 10
Cách sử dụng ứng dụng Windows 10 Photos - Mẹo và thủ thuật
Cách chụp ảnh vẫn Image từ Video bằng Photos app trong Windows 10
Fotor: Hình ảnh miễn phí Editing App cho Windows 10
Hornil StylePix là một hình ảnh di động miễn phí Editing software cho Windows 10
Cách mở tệp .aspx trên máy tính Windows 10
Find and Replace Text Trong Multiple Files trong Bulk trên Windows 10
Khởi chạy các tập tin dễ dàng với MyLauncher cho máy tính Windows 10
Cách khắc phục sự cố văn bản mờ trên Windows 10
SynWrite Editor: Free Text & Source Code Editor cho Windows 10
Cách cài đặt ứng dụng Backup and Restore Photos trong Windows 10
Best Free Batch Photo Date Stamper software cho Windows 10
Dừng Weekend Recap notification của bạn bằng Windows 10 Photos App
Cách tạo Video từ Photos trong Windows 11
So sánh ứng dụng Windows 10: 8 với trình xem ảnh tốt nhất
Làm thế nào để vô hiệu hóa các lớp Removable Storage và truy cập trong Windows 10
Cách tìm và Replace Text trong Notepad trên Windows 10
Enablement trọn gói là gì trong Windows 10
Cách gắn thẻ mọi người trong ảnh bằng Thư viện ảnh Windows
Cách tìm kiếm Text or Contents của Any File trên Windows 10
