Ứng dụng không thể khởi chạy đúng cách (0xc0000135)
Một trong những lỗi bạn có thể gặp trên hệ thống Windows là lỗi 0xc0000135. Khi bạn cố gắng khởi chạy một chương trình, bạn gặp lỗi, Ứng dụng không thể khởi chạy đúng cách (0xc0000135). Bấm OK để chấm dứt ứng dụng.(The application failed to initialize properly (0xc0000135). Click OK to terminate the application.)
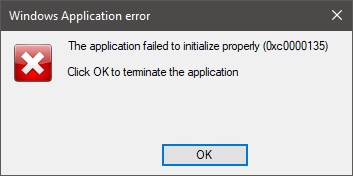
Vì vậy, miễn là lỗi hiển thị, bạn có thể không mở được ứng dụng. Khi điều này xảy ra, nghi ngờ chính của chúng tôi là bạn có .NET Framework hoặc trình điều khiển thiết bị đã lỗi thời. Lỗi đăng ký(Registry) , ứng dụng của bên thứ ba và tệp hệ thống bị hỏng cũng có thể gây ra sự cố.
Ứng dụng không thể khởi chạy đúng cách (0xc0000135)
Để loại bỏ lỗi 0xc0000135 tốt trên Windows 10 , hãy thử các phương pháp được đề cập bên dưới.
- Sửa chữa hoặc cài đặt lại ứng dụng gây ra lỗi này.
- Sửa chữa(Repair) , Cập nhật(Update) , Cài đặt lại(Reinstall) .NET Framework(.NET Framework) .
- Khắc phục sự cố ở Trạng thái khởi động sạch.
Bạn không chắc chắn về cách thực hiện các quy trình trên? Đọc tiếp.
1] Sửa chữa(Repair) hoặc cài đặt lại ứng dụng gây ra lỗi này

Bạn chỉ gặp lỗi 0xc0000135 bất cứ khi nào bạn cố gắng mở một ứng dụng cụ thể, vì vậy ứng dụng này rất có thể là nguyên nhân của sự cố. Điều đầu tiên bạn nên làm để sửa lỗi là sửa chữa ứng dụng hoặc cài đặt lại toàn bộ.
Nhấn tổ hợp Windows + R để mở hộp thoại Run . Trong Run(Inside Run) , gõ appwiz.cpl và nhấn OK .
Tìm ứng dụng xuất hiện lỗi 0xc0000135 và nhấp chuột phải vào ứng dụng đó. Tùy thuộc vào chương trình, bạn có thể chỉ thấy tùy chọn Gỡ cài(Uninstall) đặt hoặc Gỡ cài(Uninstall) đặt , Thay đổi(Change) và Sửa chữa(Repair) . Tôi khuyên bạn nên thử sửa chữa chương trình trước. Nếu cách đó không khắc phục được lỗi, hãy gỡ cài đặt ứng dụng, khởi động lại máy tính của bạn và cài đặt lại.
2] Sửa chữa(Repair) , cập nhật(Update) , cài đặt lại(Reinstall) .NET Framework(.NET Framework)
Sự cố này không phổ biến như các yếu tố khác mà chúng tôi đã khám phá trong bài viết này, nhưng lỗi 0xc0000135 có thể trực tiếp do .NET Framework đã lỗi thời . Các hệ thống(Systems) chạy từ Windows 8 trở lên không thể gỡ cài đặt .NET Framework nhưng chúng tôi có thể buộc cập nhật nó.
Nhấp chuột phải vào nút Bắt đầu(Start) và chọn Chạy(Run) .
Nhập appwiz.cpl và nhấp vào OK .
Từ ngăn bên trái của trang Chương trình và Tính năng(Programs and Features) , hãy nhấp vào liên kết Bật hoặc tắt các tính năng của Windows(Turn Windows features on or off)(Turn Windows features on or off) .
Nhấp vào dấu “ - ” bên cạnh Dịch vụ nâng cao .NET Framework(.NET Framework Advanced Services) để hiển thị các dịch vụ khác trong đó. Đánh dấu(Mark) hộp kiểm bên cạnh ASP.NET và nhấp vào nút OK ở dưới cùng.

Nếu bạn không tìm thấy .NET Framework trên trang Tính năng của Windows(Windows Features) , hãy truy cập trang web chính thức của Microsoft(visit Microsoft’s official website) và tải xuống phiên bản .NET Framework mới nhất . Cài đặt .NET Framework đã tải xuống trên máy tính của bạn và cuối cùng, khởi động lại máy của bạn.
3] Khắc phục sự cố trong trạng thái khởi động sạch

Nếu việc sửa chữa hoặc cài đặt lại .NET Framework và ứng dụng không khắc phục được lỗi 0xc0000135, điều đó có nghĩa là do các yếu tố hệ thống khác gây ra — cách tốt nhất để cô lập ứng dụng và khắc phục lỗi.

Khởi động sạch sẽ đạt được điều này vì máy tính của bạn chỉ khởi động với một bộ trình điều khiển và phần mềm đã chọn. Chúng tôi đã xuất bản hướng dẫn chi tiết về cách thực hiện khởi động sạch(detailed guide on performing a clean boot) trên hệ thống Windows của bạn.
Khi máy tính của bạn khởi động ở trạng thái khởi động sạch, hãy mở ứng dụng thông báo lỗi và xem lỗi có còn không. Nếu không, hãy bật lần lượt các dịch vụ và trình điều khiển theo cách thủ công và thực hiện khởi động sạch cho đến khi bạn tìm thấy phần mềm lỗi gây ra lỗi 0xc0000135.
Thao tác này khá tẻ nhạt và quan trọng, vì vậy tôi khuyên bạn nên tạo điểm khôi phục hệ thống( a system restore point) trước khi bắt đầu.
Các lỗi tương tự khác:(Other similar errors:)
- Ứng dụng không thể khởi chạy đúng cách ( 0xc0000005 )
- Ứng dụng không thể khởi động chính xác ( 0xc0000142 )
- Ứng dụng không thể khởi động chính xác ( 0xc00007b )
- Ứng dụng không thể khởi động chính xác ( 0xc0000022 )
- Ứng dụng không thể khởi động chính xác ( 0xc0000018 ).
Related posts
Cách khắc phục Start PXE trên IPv4 bằng Windows 11/10
Fix Motherboard error code 99 trên máy tính Windows
Fix PXE-E61, Media test Lỗi, check cable boot error trên Windows 10
Cài đặt thất bại trong SAFE_OS phase trong BOOT operation
Fix Error 1962, Không hệ điều hành tìm thấy trên máy tính Windows 10
Fix BOOTMGR được nén - Windows 10 startup error
Làm thế nào để thực hiện Clean Boot trong Windows 10
Boot Advanced Options trong MSCONFIG trong Windows 10 giải thích
FaceTime Camera không hoạt động trong Windows 10 với Boot Camp
Back UP & Restore Boot Sector & MBR với HDHacker
Cách thay đổi hướng cuộn Trackpad trên Windows 10 Bootcamp
Cách khởi động Windows vào UEFI or BIOS firmware
Rename or change OS name Trong Windows Boot Manager
một Boot Sector Virus và làm thế nào để ngăn chặn hoặc loại bỏ chúng là gì?
Cách thay đổi hệ điều hành mặc định; Change Boot Mặc định
SSD là trong BIOS, nhưng Windows 10 sẽ không khởi động từ nó
Sửa chữa lỗi đĩa, này có thể mất một giờ đồng hồ để hoàn thành
Tạo MultiBoot USB Flash Drive bằng YUMI Multiboot USB Creator
Sự cố Fix Boot Camp Assistant trên Mac
Windows 10 không khởi động được; Automatic Startup Repair, Reset PC không thành công và đi trong vòng lặp
